Getting started with HERE Maps for Windows 8.1
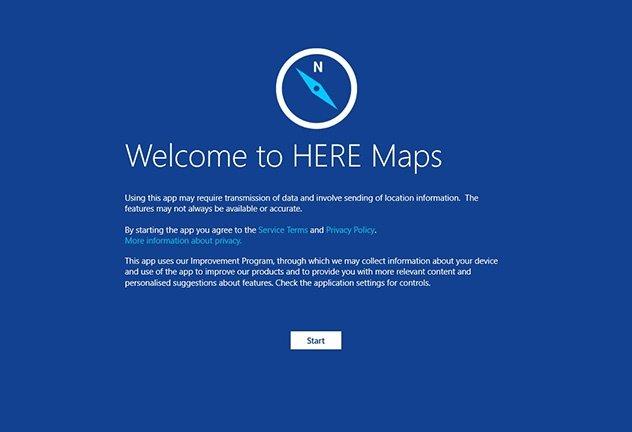
HERE Maps for Windows is one of the latest apps available for Windows 8. And, thanks to downloadable maps, it can really change the way you look at mapping at home or on your tablet. Here’s what you need to know to get started with HERE Maps for Windows.
When you first run HERE Maps for Windows, you’ll see a welcome screen. Tap ‘Start’ to continue.
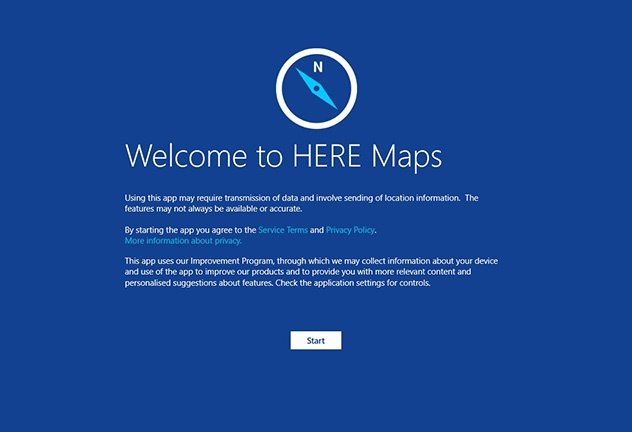
There are several buttons on the left side for points of interest and a series of tabs across the top for different search functions.
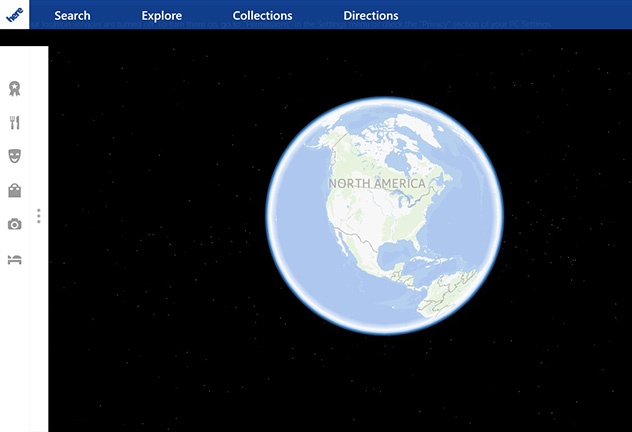
If you have location settings on your Windows 8 device turned on, HERE Maps will be able to find your location, and can also zoom in whenever you tap the small circle in the bottom, right-hand corner of the screen.
If you have location settings switched off, it’s still easy to access the same features – simply tap the ‘Search’ button and write the location you want to start off in or explore.
HERE Maps for Windows is made a lot faster and more efficient by the ability to use it in offline mode, but you’ll need to download the maps first to enjoy that feature.
Underneath the location, on the left-hand taskbar, you’ll see a couple of different options. Tap ‘Download maps’.
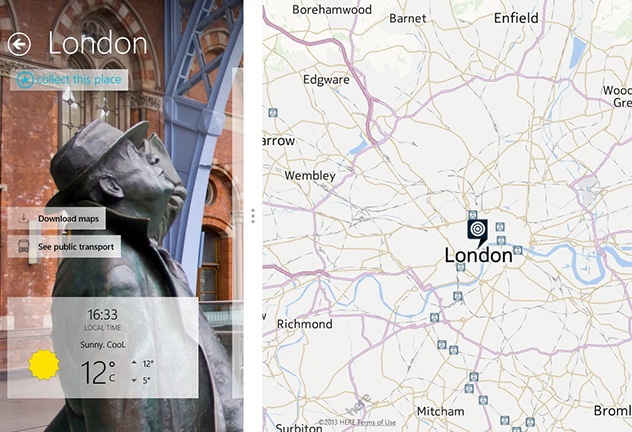
You can pick maps for specific regions, and you can download individual countries. Tap the region that you’re interested in first. If you want several, that's fine too. Control + Click or your tablet equivalent will help you select as many countries as you want maps for.
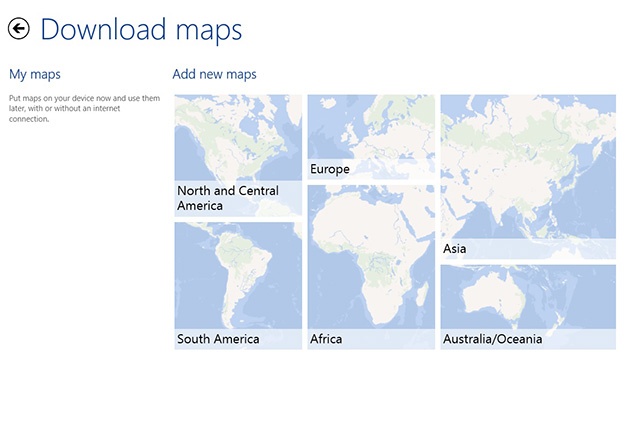
Once you’ve selected a region, you’ll then be able to pick a country. Each has the size of the download underneath, so if you’re worried about filling up a smaller hard drive, it’s easy to keep track of what you’ve downloaded. You can even select a group of countries, speeding up the download process if you’re interested in more than one map.
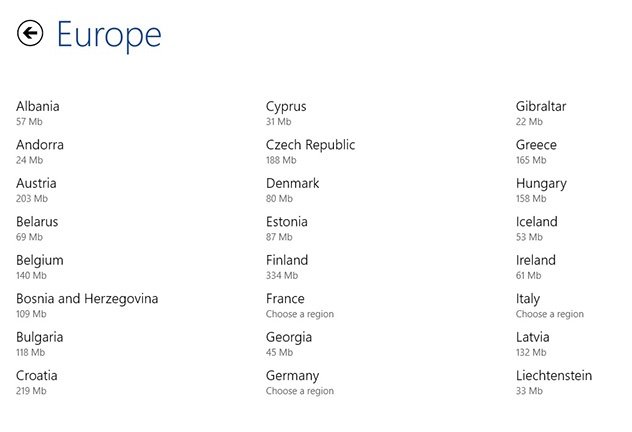
After you’ve picked the country or countries you want offline, all you need to do is tap "Download and install".
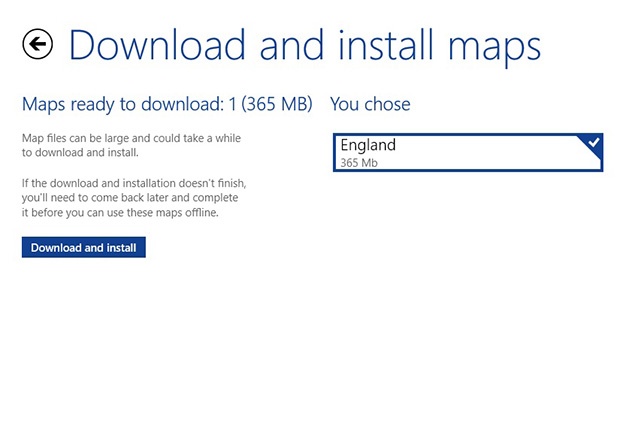
Some of the maps are quite large, so it can take a little while to download them depending on the speed of your internet connection.
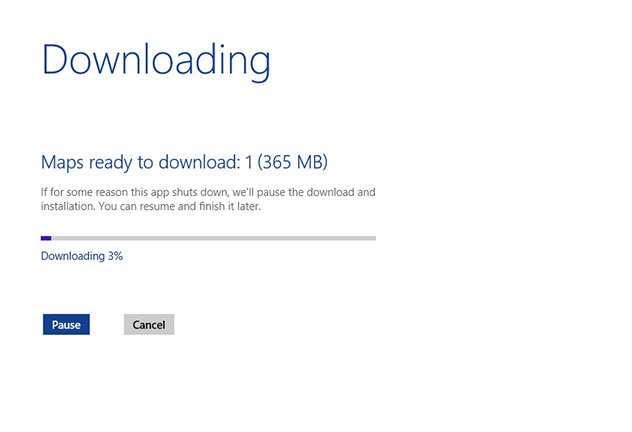
You can pause the download at any point. HERE Maps for Windows will let you know as soon as your maps have been downloaded.
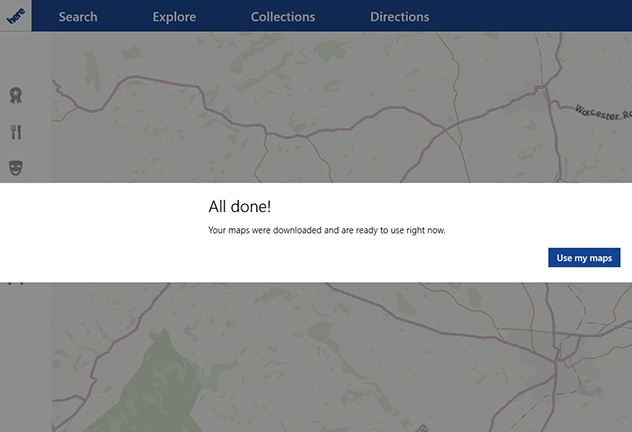
That’s it, you’re ready to go, exploring the world even if you can’t get online! The Search function makes it easy to find specific locations, and if you want to know what’s going on in the area just tap "Explore".
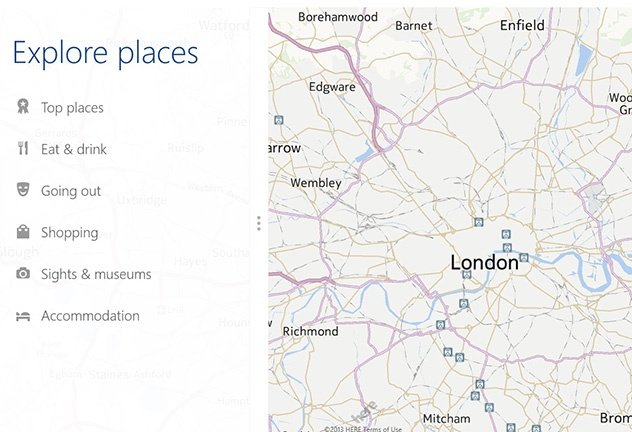
This will give you instant access to millions of places worth visiting, from shops and restaurants to more necessary points of interest like petrol stations and hotels. If you see something of interest on the list, tap it to get more information, including the address, directions to get there, images and more.
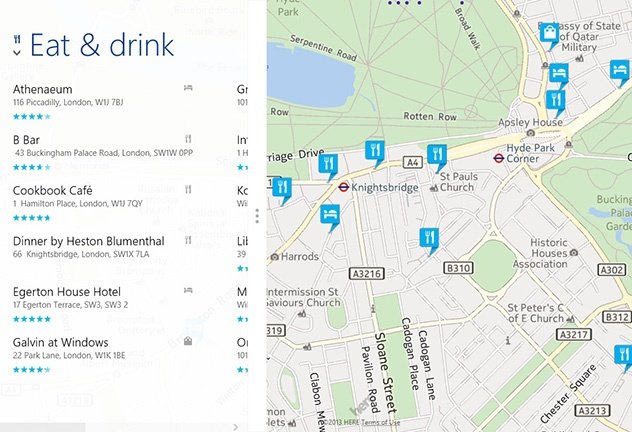
Directions using HERE Maps for Windows are also incredibly easy to follow. Click the ‘Directions’ tab, enter your starting point and destination, and you’ll have easy access to a map, the journey time, and the route you need to follow.
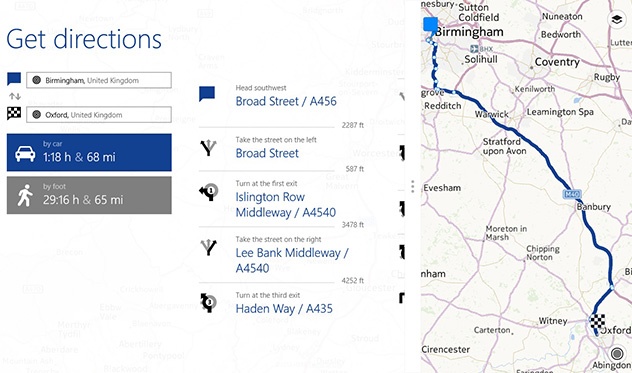
As with HERE Maps on other devices, there are loads of other things you can do with the app to really take advantage of its capabilities — from adding Collection points to checking out traffic conditions — and these really are just the basics to get you started.
Have you used HERE Maps for Windows yet? What’s your favorite feature?
Have your say
Sign up for our newsletter
Why sign up:
- Latest offers and discounts
- Tailored content delivered weekly
- Exclusive events
- One click to unsubscribe


